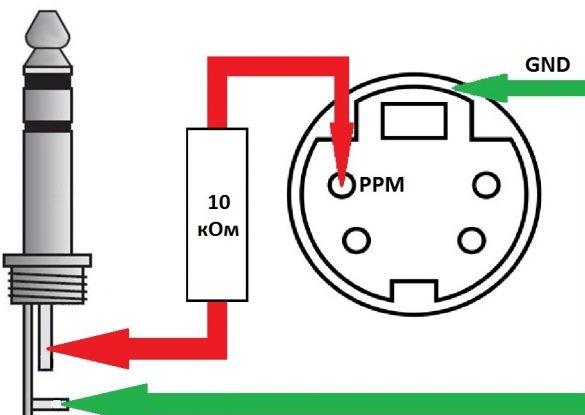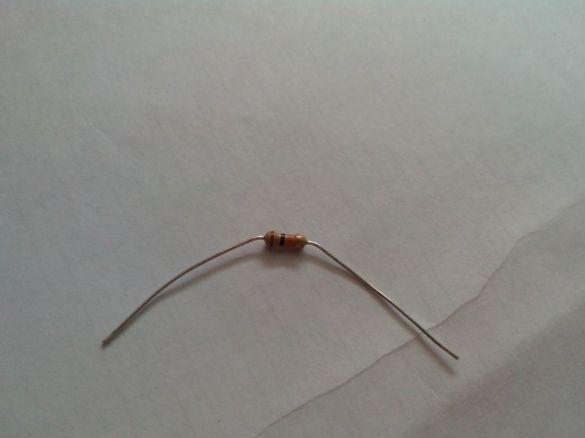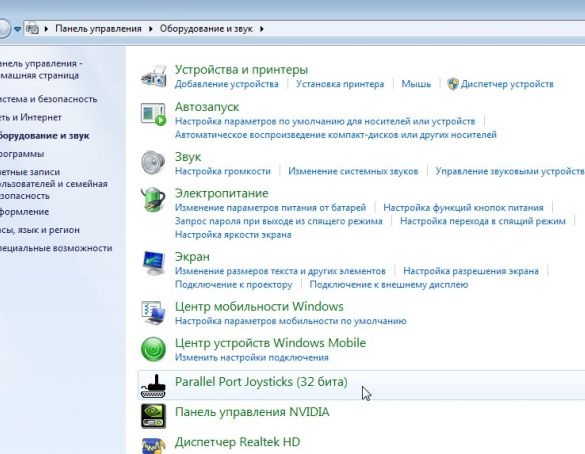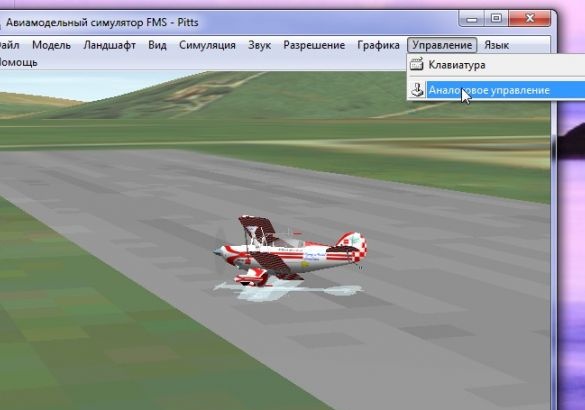Šajā rakstā detalizēti aprakstīts Turnigy TGY-i6 radio vadības aprīkojuma pievienošanas datoram process un tā konfigurācija izmantošanai lidojuma simulatoros.
Materiāli:
- viena serdeņa ekranēts vads
- 10 kOhm rezistors
- S-Video spraudnis
- Mono jack 3,5 mm "minijack"
- termiskās saraušanās caurules
Instrumenti:
- Nazis
- lodāmurs
- lodēt
- knaibles
- vieglāks
1. solis. Neliela teorija
Lai savienotu aprīkojumu ar datoru, tiek izmantoti speciāli USB vadi, kas vai nu maksā naudu, vai arī maksā daudz naudas, ja tos pārdod komplektā ar gaisa simulatoru. Bet ir vienkāršāks un lētāks veids - savienot aprīkojumu caur mikrofona ieeju un izmantot aprīkojumu bezmaksas simulatorā Fms.
Radiovadības iekārtās tiek izmantots standarta PPM (analogs) vai PCM (digitālais) kodētais signāls. Izmantojot īpašas programmas un kabeli, kas ir viegli izgatavojams, jūs varat atšifrēt signālu un “pārsūtīt” to uz datoru, izmantojot mikrofona ieeju.
Šīs programmas sauc: PPJoy un SmartPropoPlus.
PPJoy - Tas būtībā ir virtuāla kursorsviras draiveris, kas operētājsistēmā Windows atdarina parasto kursorsviru un saņem datus no.
SmartPropoPlus - Šī ir programma, kas ņem skaņas kartes mikrofona ievades datus, dekodē signālu un pārsūta to uz.
Vietnei ir šo programmu jaunākās versijas.
Sākotnējai apmācībai vai iepazīšanai ar simulatoriem varat ņemt jebkuru pieejamo aprīkojumu, galvenais, lai tas spētu uzņemt PPM / PCM signālu.
Pievērsīsimies aparatūrai Turnigy TGY-i6.

Šajā iekārtā aizmugurējā sienā ir S-Video apmācības savienotājs.

PPM signāls atstāj tapu, kas norādīts diagrammā. sarkans bultiņa. Zaļš bulta norāda "zeme".
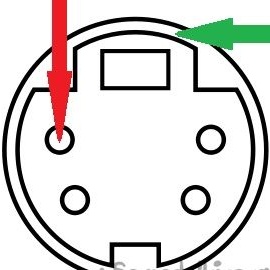
PPM kontakts caur 10 kΩ rezistoru ir jāsavieno ar 3,5 mm savienotāja centrālo tapu. Mīnuss, attiecīgi, ar mīnusu. Tomēr šeit ir diagramma.
Vada vadam var izmantot stereo savienotāju, bet, lai izvairītos no nevajadzīgiem traucējumiem, labāk ir pārveidot savienotāju no datora puses uz mono. Bez tam, jūs varat lodēt kabeli bez rezistora, taču pastāv risks sadedzināt skaņas karti vai trenera savienotāju aprīkojumā, un tāpēc labāk to neriskēt.
2. solis. Lodēt kabeli
Mēs ņemam vajadzīgā garuma vienkodolu ekranētu kabeli. Es uzreiz paņēmu 3 metrus, jo dators atrodas tālu stūrī un ir savienots ar televizoru.Raugoties nākotnē, jūs informēsim, ka tas darbojas ļoti labi, stieples garums neietekmē signāla kvalitāti.
No vecā mikrofona mēs nogriezām 3,5 mm ligzdu (vai pērkam).
Tvertnēs atrodam (vai atkal nopērkam) S-Video spraudni.

Mēs nopērkam vai lodējam 10kOhm rezistoru no kādas plates.
Jā, ja rezistors ir iztvaicēts no miskastes, tad es iesaku vietni. Rezistora krāsu kodēšana atvieglos tā pretestības noskaidrošanu. Vienkārši uzlieciet karodziņus uz krāsainajām svītrām un apskatiet augšpusē esošo rezistoru vērtējumu (skat. Ekrānuzņēmumu).

Mēs notīrām un atkausējam stieples kontaktus, lodējam rezistoru, aizveram termiski sarūkošo cauruli un pielodējam 3,5 mm audio ligzdu.
Mēs izjaucam S-Video spraudni, lodējam centrālo vadu līdz vajadzīgajam tapai un “mīnus” pie lietas.
Mēs saliekam kontaktdakšu.
Vads ir gatavs, jūs varat turpināt instalēt un konfigurēt programmas un.
3. solis. Programmu instalēšana
Es savācu abas programmas un FMS simulatoru vienā arhīvā.
Tā kā tagad kļūst arvien grūtāk satikt Windows XP (un turklāt tam nebūs zemāk aprakstītās grūtības), es nekavējoties turpināšu instalēšanas procesu operētājsistēmā Windows 7.
PPJoy - Tas ir draiveris, taču tam nav sertificēta digitālā paraksta (izstrādātājam tas ir dārgi). Windows XP parasti attiecas uz neparakstītu draiveru instalēšanu, bet Vista un 7 sākotnēji neļauj tos instalēt.
Lai instalētu, vispirms ir jāatspējo draiveru digitālā paraksta pārbaude sistēmā Windows. Internets ir pilns ar informāciju, kā to izdarīt.
Operētājsistēmā Windows 7 es izvēlējos vienkāršāko iespēju:
- Noklikšķiniet uz tastatūras - loga ""
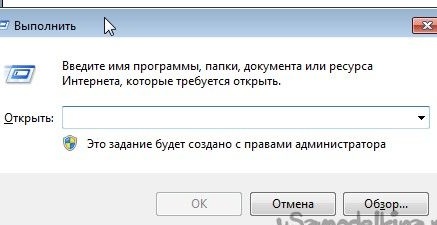
- Nokopējiet un ielīmējiet līniju tur:
- spied
- vēlreiz nospiediet tastatūru
- Nokopējiet un ielīmējiet rindu:
- spied
- Atsāknējiet datoru
Ja viss tika izdarīts pareizi, tad darbvirsmas labajā apakšējā stūrī būs uzraksts:
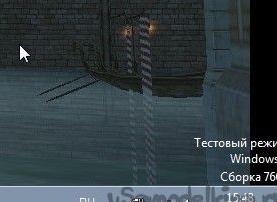
Jūs varat sākt instalēšanu PPJoy.
Pēc exe faila palaišanas 64 bitu operētājsistēmā tiek parādīts logs:
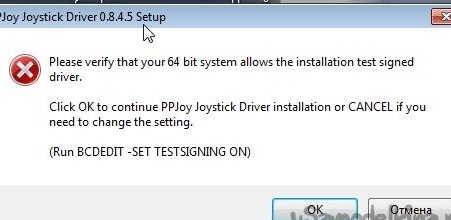
Noklikšķiniet un turpiniet instalēšanu.

Kad instalēšana ir pabeigta, palaidiet.
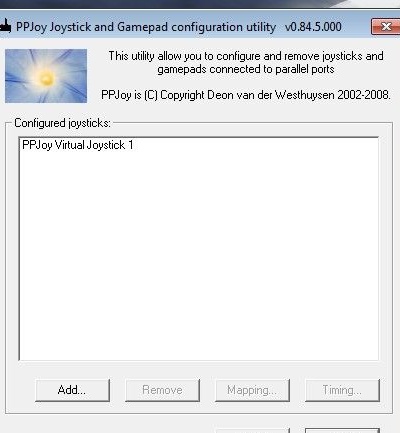
Nākotnē to var palaist, izmantojot vadības paneli.
Pēc palaišanas būs virtuālo kursorsviru saraksts. Ja šis logs ir tukšs - pievienojiet jaunu kursorsviru ar pogu "" un nospiediet pogu "".
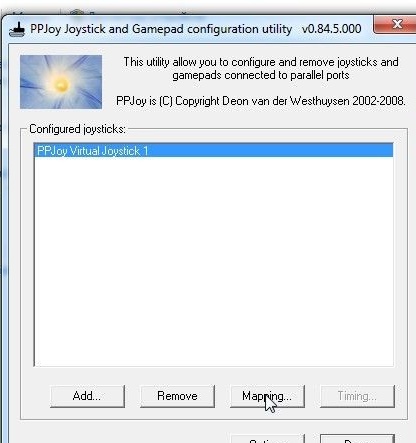
Mēs veicam papildu darbības tāpat kā ekrānuzņēmumos
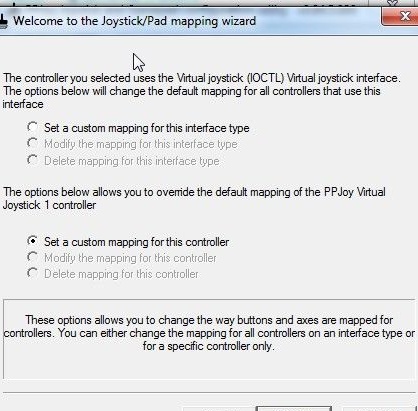
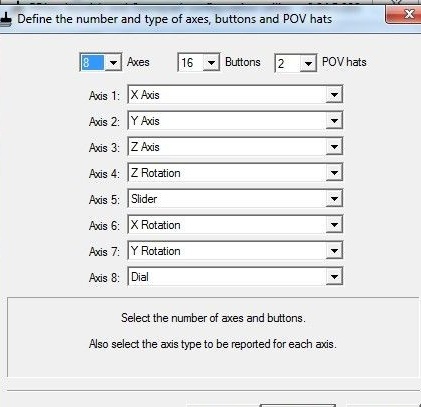
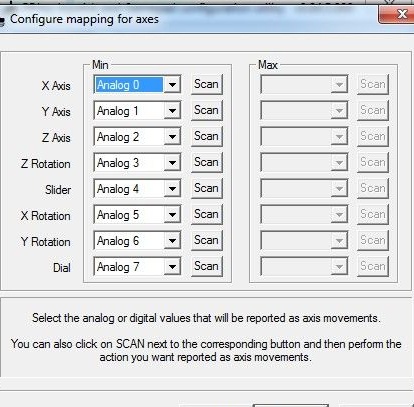
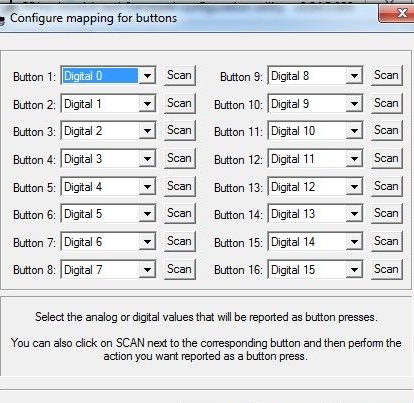
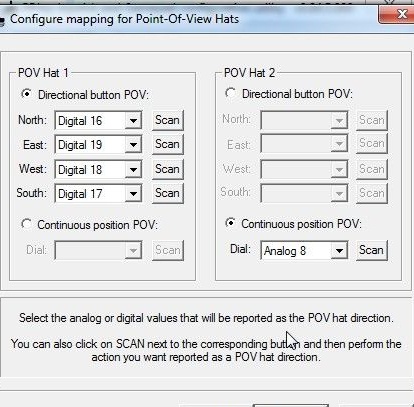
Un nospiediet pogu ""
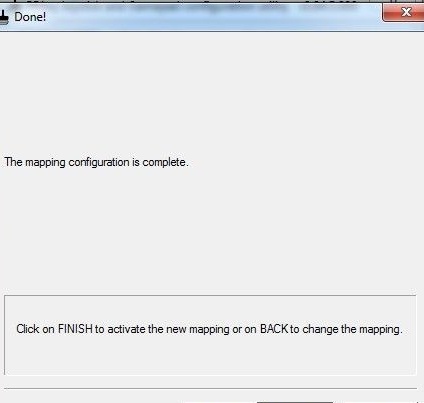
Tagad instalējiet SmartPropoPlus.
Pēc exe faila palaišanas instalēšanas programma piedāvās divas iespējas:
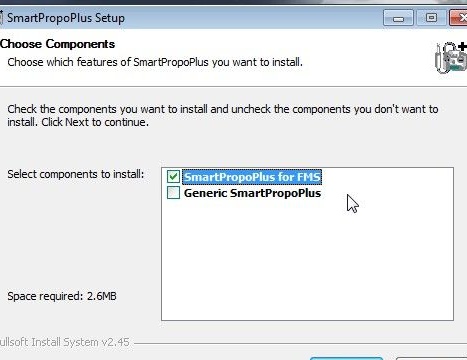
1. Lietošanai ar bezmaksas FMS simulatoru.
2. Izmantošanai citos simulatoros (piemēram, AeroFly).
Mēs izvēlamies vēlamo opciju un instalējam to.
Palaidiet SmartPropoPlus un apakšā ielieciet atzīmi. Lai samazinātu logu, nospiediet pogu "". Poga "" pilnībā aizver programmu, bet, lai tālvadības pults darbotos, programmai jādarbojas!
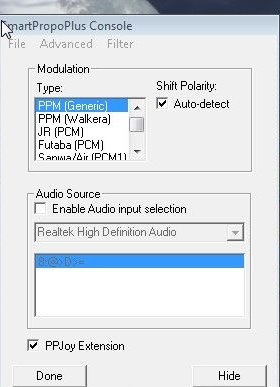
4. solis. FMS simulatora instalēšana
Palaidiet failu no arhīva. Izvēlieties instalēšanas valodu.

Atzīmējiet izvēles rūtiņu, piekrītot licences līgumam un noklikšķiniet uz ""
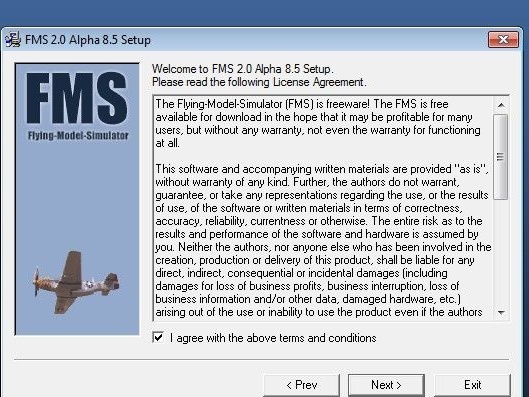
Izvēlieties instalācijas ceļu (simulators nedaudz "nosver", jūs varat atstāt noklusējuma ceļu)
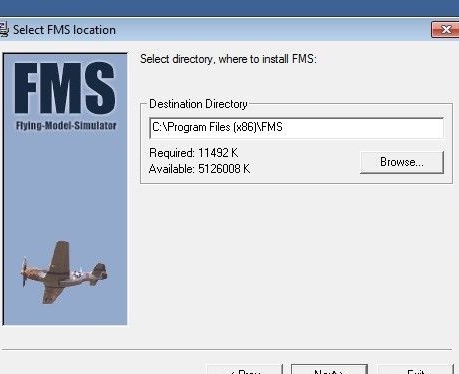
Mēs gaidām instalācijas beigas
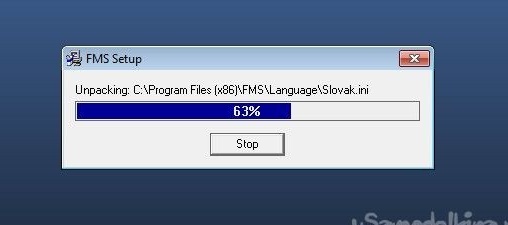
Kad instalēšana ir pabeigta, noklikšķiniet uz ""
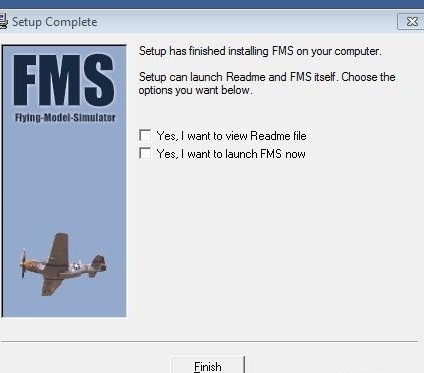
Startējot operētājsistēmā Windows 7, tiek parādīts kļūdas logs:
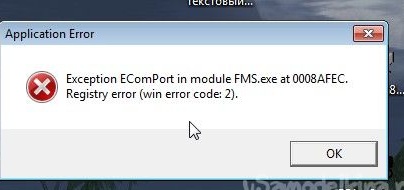
Lai to labotu, dodieties uz mapi ar instalētu simulatoru

Atrodiet failu un veiciet dubultklikšķi uz tā.
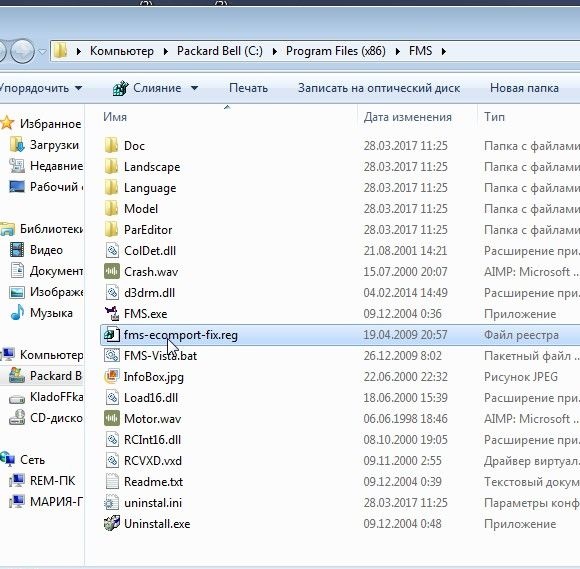
Noklikšķiniet uz ""

Un ""

Viss, nākotnē simulators sāksies bez problēmām.
Gadās, ka jau instalētā un arhivētā FMS simulatora versija tiek lejupielādēta internetā, un tur nav bibliotēkas.
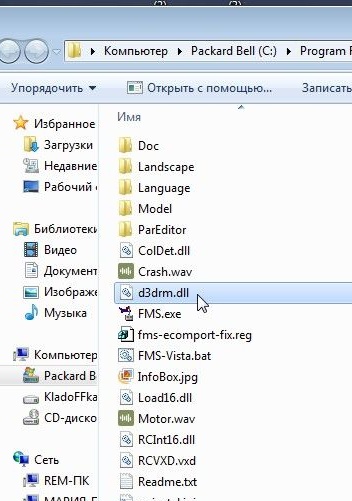
To var lejupielādēt no īpašām vietnēm, izmantojot meklēšanu.
5. darbība. Aparatūras iestatīšana un kalibrēšana
Lai mūsu tālvadības pults darbotos pareizi, tā ir jākalibrē.
Mēs sākam, un, to neaizverot, mēs palaižam simulatoru.
Augšējā panelī atrodam vienumu "" - ""
Atvērtajā logā "" atlasiet "" un dodieties uz rekvizītiem.

Logā "" mēs redzam sešas tālvadības pults kolonnas-kanālus.
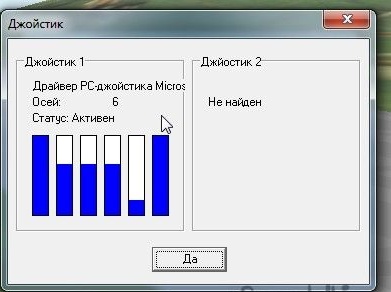
Ja redzat situāciju aptuveni tā, kā ekrānuzņēmumā, un kolonnas maina augstumu, pārvietojot nūjas uz aprīkojuma, tad pagaidām viss notiek labi.
Un tagad ļoti svarīga informācija klēpjdatoru īpašniekiem!
Tā kā klēpjdatoros bieži tiek izmantotas ļoti viduvējas skaņas kartes, PPM signāls caur mikrofona ieeju nāk ar lielu kavēšanos un traucējumiem (kā es saprotu, to ietekmē integrētais mikrofons un audio kartes lētums).Un tāpēc, ja jūsu kolonnas haotiski raustās un ļoti ilgi nereaģē vai nereaģē, lai šajā logā iestatīšanas un kalibrēšanas laikā pielīmētu kustības klēpjdatorā, man jums ir sliktas ziņas. Jums būs jāmēģina savienot tālvadības pulti ar citu klēpjdatoru vai datoru vai izmantot komerciāli pieejamu USB kabeli. Es pavadīju trīs dienas, bet klēpjdatorā neko nevarēju konfigurēt. Bet datorā - pirmo reizi.
Tātad, ja viss ir kārtībā, mēs sākam kursorsviras kalibrēšanu, kurai nospiežam pogu “Iesiešana / kalibrēšana”

Kreisajā pusē mēs redzam sadalījumu pa kanāliem un atpakaļgaitas un eksponenta iestatījumus. Labajā pusē ir poga “Kalibrēšana” un kanālu joslas.

Mēs pārvietojam nūjas un izskatās, kurš no kuriem kanāliem nokļūst, un pēc tam kreisajā pusē mēs iestatām kanālus gāzei, elevatoram, piekabēm un stūrei.
Pēc noklikšķināšanas uz pogas “Kalibrēšana” vairākas reizes visos virzienos pagriežam visus tālvadības pults nūjas un “līkločus” visos virzienos, sasniedzot aptuveni tādu pašu attēlu, un noklikšķiniet uz “Tālāk”:

Pēc tam noklikšķiniet uz "Pabeigt" un pogu "Jā"


Ja modeli simulatorā kādu iemeslu dēļ lido nepareizu ceļu, mēs atgriežamies pie kalibrēšanas un ievietojam nepieciešamās atzīmes apgrieztā virzienā.
Viss, aprīkojums un simulators ir konfigurēti, jūs varat lidot!
Es pārbaudīju kabeļa, konsoles un programmu darbību simulatoros, un - bez sūdzībām, pašos simulatoros ir nepieciešama tikai papildu kalibrēšana.